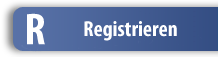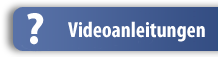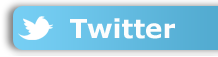1. Bereich bearbeiten: Wählen Sie einen Bereich und fahren Sie mit dem Mauszeiger über den Titel des Bereichs. Wenn Sie die nötigen Rechte zum Verwalten von Bereichen haben, sehen Sie neben dem Titel ein Bleistift-Symbol. Klicken Sie auf das Bleistift-Symbol, um den Bereich zu bearbeiten.
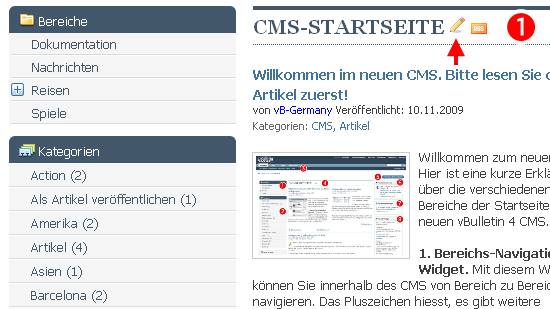
2. Name: Geben Sie hier einen Namen für den Bereich ein.
3. SEO URL-Alias: Dieser Alias wird für die Suchmaschinen-freundliche URL verwendet, mit der der Bereich aufgerufen werden kann. Wenn Sie dieses Feld leer lassen, wird vBulletin automatisch den eingegebenen Titel entsprechend umwandeln.
Im Bereich darunter können Sie Stichworte für den Bereich eingeben, welche mit der Suchfunktion gefunden werden können.
4. Layout des Bereichs: Sie können für jeden Bereich ein eigenes Layout festlegen. Die Layouts können im Administrator-Kontrollzentrum erstellt werden.
5. Style des Bereichs: Sie können für den Bereich auch einen bestimmten Style auswählen. So können Sie z.B. im Nachrichten-Bereich ein anderes Design als im Tier-Bereich verwenden.
6. Anzeigereihenfolge: Mit dieser Option können Sie die Reihenfolge der angezeigten Artikel festlegen. Zur Auswahl stehen: Neue Artikel zuerst, Neuester pro Bereich (jeweils der neueste Artikel aus jedem Unterbereich) und Eigene Reihenfolge. Mit einer eigenen Reihenfolge können Sie bestimmen, welcher Artikel an welcher Position angezeigt werden soll. Mit der manuell eingestellten Reihenfolge können Sie bestimmte Inhalte besser hervorheben. Wenn in einem Bereich z.B. 20 Artikel vorhanden sind und Sie nur für Artikel 1-3 eine eigene Reihenfolge festlegen, werden die anderen Artikel automatisch nach dem Datum angezeigt.
7. Layout des Inhalts: Mit dieser Einstellung können Sie festlegen, in wie vielen Spalten die Artikel angezeigt werden. Zur Auswahl stehen: 1 Spalte, 2 Spalten, 3 Spalten, 1x2 Spalten (die erste Reihe hat 1 Spalte, alle anderen haben 2 Spalten), und 2x1 Spalte (die erste Reihe hat 2 Spalten, allen anderen haben nur 1 Spalte). Die Standard-Startseite hat die Einstellung 2x1 Spalte.
8. Pro Seite: Legen Sie fest, wie viele Artikel auf einer Seite angezeigt werden sollen.
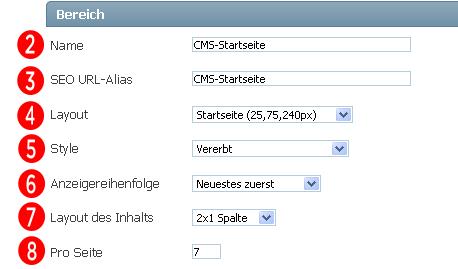
9. Bereiche im Untermenü der Navigationsleiste festlegen: Legen Sie hier fest, welche Bereiche im Untermenü der Navigationsleiste angezeigt werden, wenn Sie sich in diesem Bereich befinden.
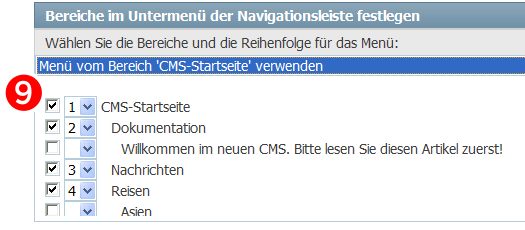
10. Veröffentlicht: Wenn diese Option auf "Ja" steht und das Veröffentlichungsdatum in der Vergangenheit liegt, wird der Bereich veröffentlicht und kann von den Benutzern gesehen werden.
11. Veröffentlichen am / Veröffentlichen um: Legen Sie hiermit fest, wann der Bereich veröffentlicht werden soll.
12. Darstellungsoptionen:
- Artikel aus den Unterbereichen anzeigen: Wenn Sie hier "Ja" wählen, werden auch die Artikel aus den Unterbereichen dieses Bereichs angezeigt.
- "Nur Artikel aus diesem Bereich" Link anzeigen: Dieser Link wird im Bereich nach den Artikeln angezeigt. Mit diesem Link kann man alle Artikel ausblenden, die in den Unterbereichen erstellt wurden und somit die Option Artikel aus den Unterbereichen anzeigen außer Kraft setzen.
- Im Untermenü der Navigationsleiste ausblenden: Mit dieser Einstellung kann man den Bereich im Untermenü der Navigationsleiste ausblenden.
13. Bereich: Wählen Sie hier den übergeordneten Bereich aus.
14. Leseberechtigung: Hier wird angezeigt, welche Benutzergruppen den Bereich sehen können.
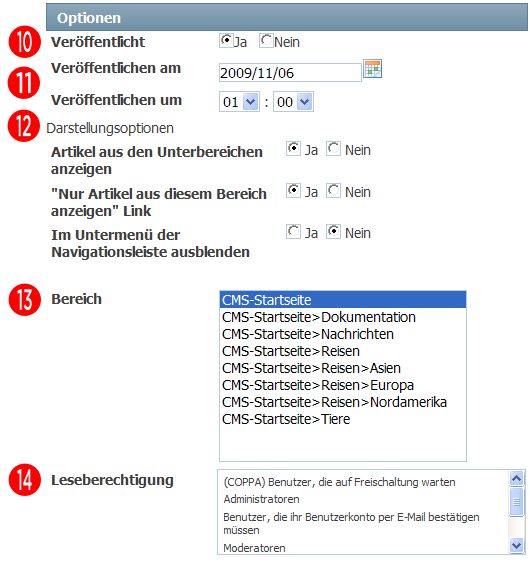
15. HTML-Tag <title>: Dieser Text wird als Titel für die HTML-Seite verwendet und in der Titelzeile des Browsers angezeigt.
16. Beschreibung: Geben Sie hier eine kurze Beschreibung des Bereichs ein.
17. Stichworte: Geben Sie hier Stichworte für die Metadaten der HTML-Seite ein.
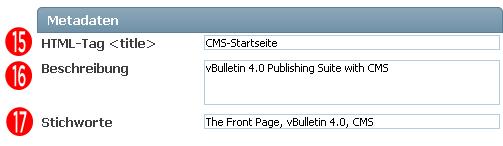
Weiter unten finden Sie die Inhaltsverwaltung. Hier werden alle Artikel angezeigt, die sich in diesem Bereich und den Unterbereichen befinden.
18. Titel: In dieser Spalte werden die Titel der Artikel angezeigt. Klicken Sie auf die Spaltenüberschrift, um die Artikel alphabetisch nach dem Titel zu sortieren.
19. Bereich: Bereich, in dem sich der Artikel befindet. Klicken Sie auf die Spaltenüberschrift, um die Artikel alphabetisch nach dem Bereich zu sortieren.
20. Vorschau ohne Leseberechtigung: Wenn diese Option aktiviert ist, können die Benutzer den Vorschautext auf der Startseite oder in anderen öffentlichen Bereichen sehen, auch wenn die Benutzer den Artikel selbst nicht lesen dürfen. Mit dieser Option können Sie z.B. den Kauf eines kostenpflichtigen Abonnements schmackhaft machen.
21. Veröffentlicht: Hier wird angezeigt, ob der Artikel veröffentlicht oder unveröffentlicht ist.
22. Reihenfolge: Wenn Sie bei 6. Anzeigereihenfolge die Option Eigene Reihenfolge gewählt haben, können Sie hier die Position der einzelnen Artikel festlegen.
23. Erstellt von: Diese Spalte enthält die Namen der Autoren. Klicken Sie auf die Spaltenüberschrift, um die Artikel alphabetisch nach den Autoren zu sortieren.
24. Datum: Das Datum der Veröffentlichung. Klicken Sie auf die Spaltenüberschrift, um die Artikel nach dem Datum zu sortieren.
25: Hits: Zeigt an, wie oft der Artikel aufgerufen wurde. Klicken Sie auf die Spaltenüberschrift, um die Artikel nach den Hits zu sortieren. So können Sie schnell feststellen, welche Artikel am beliebtesten sind.
26. Kommentare: Hier wird die Anzahl der Kommentare angezeigt. Klicken Sie auf die Spaltenüberschrift, um die Artikel nach der Anzahl an Kommentaren zu sortieren.
27. Löschen: Markieren Sie die Artikel, die Sie beim Speichern des Bereichs löschen möchten. Auf diese Art können Sie viele Artikel auf einmal löschen.
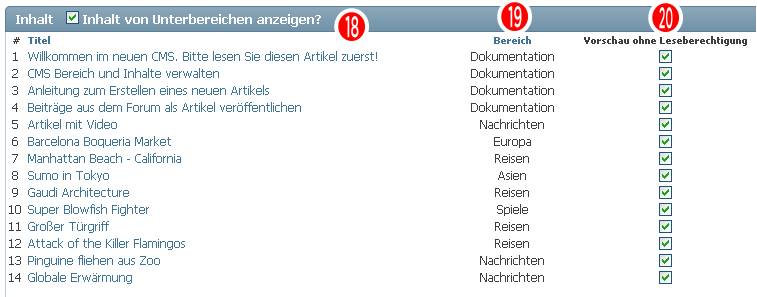
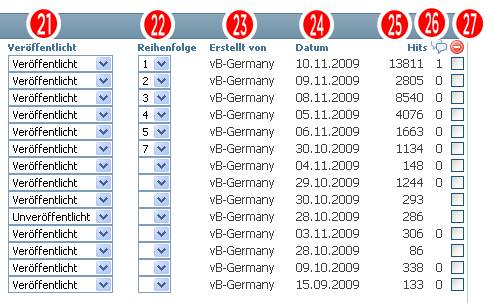

 Bereiche
Bereiche Kategorien (Bereich und Oberbereiche)
Kategorien (Bereich und Oberbereiche) Neue Beiträge
Neue Beiträge